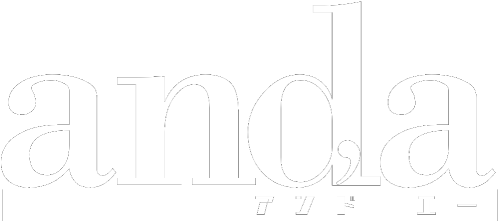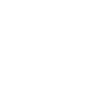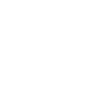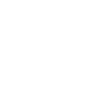Googleタグマネージャー(GTM)のエクスポート・インポート完全攻略ガイド
Googleタグマネージャー(GTM)を使っていると、複数のプロジェクト間で設定を共有したり、設定をバックアップしたりする必要が出てきます。その際に役立つのが「エクスポート」と「インポート」の機能です。この記事では、初心者にもわかりやすいステップバイステップの説明に加えて、効果的な活用法や注意点も詳しく解説します。
エクスポート:GTMの設定を保存する
エクスポート機能を使えば、現在のGTM設定をJSONファイル(注)として保存できます。このファイルは他のコンテナで再利用したり、設定をバックアップしたりするのに便利です。
(注)JSON(ジェイソン)は、JavaScript Object Notation の略で、データを軽量かつ人間にもコンピュータにも読みやすい形で表現するフォーマットです。JSONファイルとは、この形式でデータが保存されたファイルのことを指します。
1. エクスポート対象のコンテナを選ぶ
GTMにログインし、エクスポートしたいコンテナを選択します。
左側メニューの「管理」をクリックし、「コンテナをエクスポート」を選択します。
2. エクスポートするバージョンを選ぶ
ワークスペースを選択: 現在作業中の設定を含む状態をエクスポートしたい場合に選びます。
公開バージョンを選択: 安定した設定を保存したい場合に最適です。
3. JSONファイルをダウンロード
必要な設定を確認し、「エクスポート」ボタンをクリックすると、JSON形式のファイルがダウンロードされます。
このファイルが設定の保存や共有に使用されます。
インポート:エクスポートした設定を適用する
インポート機能を使うことで、他のプロジェクトやコンテナに素早く設定を再現できます。
1. インポートするコンテナを開く
GTMにログインし、設定を適用したいコンテナを選択します。
「管理」メニューから「コンテナをインポート」を選びます。
2. JSONファイルをアップロード
「コンテナファイルを選択」ボタンをクリックし、エクスポートしたJSONファイルをアップロードします。
3. インポート先のワークスペースを選択
既存のワークスペース: 現在の設定に加える場合に選択します。
新しいワークスペース: 現在の設定を影響させず新たに作業したい場合におすすめです。
4. インポートオプションを選ぶ
統合(マージ): 既存の設定にインポートした設定を追加。名前が重複する場合はリネームされます。
上書き: 現在の設定を完全に置き換えます。慎重に選択しましょう。
5. 設定を確認し、インポートを実行
インポート前にプレビュー機能で問題がないか確認しましょう。確認後、「確認」ボタンを押してインポートを完了します。
活用のポイントと注意点
1. バックアップは必須
インポートを行う前に、現在の設定をエクスポートしてバックアップを取っておきましょう。万が一のミスでも元に戻せます。
2. プレビュー機能で確認
設定の競合やタグの誤作動を防ぐため、必ずプレビューで動作を確認してください。
3. バージョン管理を徹底
公開時のバージョン名と説明は、わかりやすく具体的に記載しましょう。例:バージョン名:「20241128_トリガー追加」 説明:「お問い合わせフォーム用トリガーの追加」
4. 名前の重複に注意
インポート時、既存の設定と競合する名前があるとリネームされます。設定後に意図した動作になっているか確認が必要です。
具体的な利用シーンとベストプラクティス
複数プロジェクトでの活用
複数のWebサイトで共通する設定(例:Google Analyticsのトラッキングコードやイベント計測タグ)を効率よく適用できます。
クライアント間の引き継ぎ
他の担当者やクライアントに設定を渡す際、エクスポートしたファイルを共有すれば迅速に引き継ぎができます。
設定のテスト環境作成
本番用コンテナをエクスポートしてテスト環境でインポートし、改良案を試すことでリスクを減らせます。
まとめ:エクスポートとインポートを習得して効率化を実現
エクスポートとインポート機能を使いこなすことで、設定管理の手間を大幅に削減できます。これらの機能は、GTMを使ったプロジェクト管理の重要なスキルの一つです。設定を簡単に共有・再利用できるだけでなく、トラブル発生時の復元も容易になります。