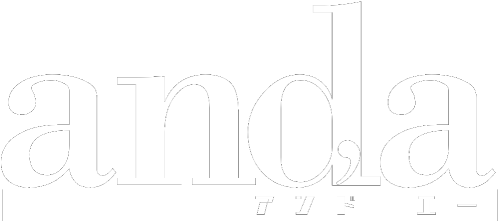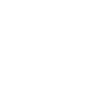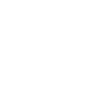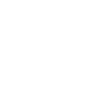GA4におけるUTMパラメータ運用ガイド
1. UTMパラメータとは?
UTMパラメータの概要と役割:
UTMパラメータとは、ウェブサイトのURLに付加することでユーザーの流入経路(どこから来たか)を識別するための文字列です。たとえば広告やSNS投稿、メールマガジンなどに掲載するリンク先URLにUTMパラメータを付与すると、どの経路から訪問者が来たのかをGoogle Analytics上で正確に追跡できます。これにより「どの広告が効果的だったか」「どのメールからのアクセスが多いか」など、マーケティングキャンペーンの効果測定が可能になります。UTMとはUrchin Tracking Moduleの略称で、もともとはGoogleに買収される前のUrchin社の解析ソフトに由来する名称ですが、現在でもGoogle Analyticsで引き続き使われています。
UTMパラメータを使う最大のメリットは、流入元を正確に計測できる点です。例えば、UTMパラメータを付けずにGA4を使うと、Yahoo!の広告から来たユーザーでも「yahoo/organic」(Yahoo!からの自然流入)と誤認されてしまう可能性があります。しかしUTMパラメータを正しく設定すれば、GA4上で「Yahoo!広告からの流入」であると正確に判別できるようになります。つまり、UTMパラメータはマーケティング施策ごとの効果を可視化し、無駄のない予算配分や施策改善につなげるために欠かせないツールなのです。
主要なUTMパラメータの種類:
UTMパラメータは全部で5種類あり、それぞれ以下の情報を表します。このうち特にutm_source・utm_medium・utm_campaignの3つは必須項目で、残りのutm_term・utm_contentは必要に応じて使う任意項目です。
utm_source(参照元): ユーザーの流入元となるサイトやプラットフォームを示します。簡単に言うと「どこから来たか」を示すタグで、GA4では「参照元」というディメンション(次元)で表示されます。例:
utm_source=google(Googleからの流入)、utm_source=facebook(Facebookからの流入)、utm_source=newsletter(自社のニュースレターからの流入)。utm_medium(媒体): 流入元の具体的な媒体(メディア)を示します。utm_sourceが「どこ(例:Facebook)」かを示すのに対し、utm_mediumは「どのように(例:広告なのかオーガニック投稿なのか)」を詳しく示すイメージです。例:
utm_medium=cpc(クリック課金広告から)、utm_medium=email(メール経由)、utm_medium=social(SNSの投稿経由)。utm_source=Yahooの場合でも、utm_mediumをcpcとすれば「Yahooの広告経由」と判別できます。このタグにより広告、メール、SNSなど各チャネルごとの成果を追跡できます。utm_campaign(キャンペーン名): どのキャンペーンによる流入かを示します。複数の広告キャンペーンを走らせている場合でも、このパラメータで名前を付けて区別すれば「どのキャンペーンが最も効果的か」を把握可能です。例:
utm_campaign=summer_sale(「サマーセール」キャンペーン)、utm_campaign=new_product_launch(新商品ローンチのキャンペーン)。GA4上では指定したキャンペーン名ごとにデータが集計されるため、キャンペーン単位で成果を分析できます。utm_term(検索キーワード): 広告のキーワードを追跡するためのパラメータです。特に検索連動型広告(リスティング広告)で有効で、ユーザーが検索エンジンで使用したクエリ(検索語)を記録できます。例:
utm_term=running_shoes(ユーザーが「running shoes」を検索)、utm_term=luxury_watches(「高級時計」を検索)。どのキーワード経由の流入がコンバージョンにつながったかを把握し、キーワード戦略の最適化に役立ちます。utm_content(コンテンツの区別): 同じキャンペーン内で異なるコンテンツやクリエイティブを区別するためのパラメータです。A/Bテストでバリエーションを比較したい場合などに使用します。例:
utm_content=ad_versionAとutm_content=ad_versionBをそれぞれ別の広告バナーに付与すれば、どちらのバナーがより成果を出したかGA4で確認できます。メールマガジン内で複数のリンクを設置する際に、それぞれ異なるutm_contentを付けて「上部のリンク経由か下部のリンク経由か」を識別する、といった使い方も可能です。
以上のようにUTMパラメータを適切に使うことで、Google Analytics上でユーザーの行動を正確に追跡し、各マーケティング施策の効果を測定できるようになります。特にutm_source/utm_medium/utm_campaignの3つは忘れずに設定することが重要です。utm_termとutm_contentは必要な場合のみ付与すればOKです。
3. UTMパラメータの設定方法
UTMパラメータは手動でも設定できますし、Googleが提供するURL生成ツールを使って簡単に作成することもできます。ここでは、まず手動での設定方法を説明し、その後にキャンペーンURLビルダーというツールの使い方を紹介します。
手動でUTMパラメータを作成する方法
UTMパラメータは「URLの末尾にクエリパラメータとして追加」します。基本の書式は以下のとおりです。
https://あなたのサイトのページURL?utm_source=〇〇&utm_medium=〇〇&utm_campaign=〇〇&utm_term=〇〇&utm_content=〇〇?の後に「パラメータ名=値」を記述し、複数のパラメータは&で繋ぎます。例えば、あなたが自社サイト上の特定商品ページに誘導するFacebook広告を出稿する場合、リンク先のURLを以下のように設定できます。
https://www.example.com/products/12345?utm_source=facebook&utm_medium=cpc&utm_campaign=spring_sale&utm_content=ad_A上記の例では、
utm_source=facebook (Facebookという参照元)
utm_medium=cpc (クリック課金の広告)
utm_campaign=spring_sale (春のセールキャンペーン)
utm_content=ad_A (広告クリエイティブAパターン)
という情報を付与しています。このURL経由でサイト訪問があると、GA4では「参照元/メディア」がfacebook/cpc、キャンペーン名がspring_sale、コンテンツがad_Aとして計測されます。
UTMパラメータ作成時のルール: 手動でUTMを追加するときは、以下のルールを守ってください。
URL本体とパラメータの間は「
?」、パラメータ同士の間は「&」で繋ぐ。(※?は最初の一度だけ)パラメータ名・値は半角英数字で記述する(日本語は使用しない)。日本語を入れると「%E3%80%91」のようにURLエンコードされてしまい、分析しづらくなります。
値に複数単語を含めたい場合、スペースは使用不可なので
%20と変換されてしまいます。読みやすさのため**単語の区切りにはアンダースコア(_)**を使いましょう。例えば「Summer Sale」というキャンペーン名はsummer_saleのようにつなげます。ハイフン(-)も使えなくはないですが、アンダースコアの方が確実です。大文字と小文字は区別されます。例えばutm_source=Googleとutm_source=googleは別々の参照元として扱われてしまうので、基本的にすべて小文字で統一するのがおすすめです。
GoogleのキャンペーンURLビルダーの使い方
手動で一つ一つUTMパラメータ付きURLを作るのは面倒…という場合は、Googleが提供している**キャンペーンURLビルダー(Campaign URL Builder)**という無料ツールを使うと便利です。このツールを使えば、フォームに入力していくだけでUTMパラメータ付きのURLを自動生成してくれます。基本的な使い方は次のとおりです。
キャンペーンURLビルダーを開く: ウェブブラウザでGoogleの「Campaign URL Builder」のページを開きます。(「GA4 URL ビルダー」などで検索すれば見つかります)。
基本URLを入力する: フォームの「Website URL」欄に追跡したいページのURL(リンク先のURL)を貼り付けます。例えば、自社サイトのトップページや商品ページなど、ユーザーが最終的に訪れるURLです。
UTMパラメータを入力する: 次に、用意された項目に沿ってパラメータの値を入力していきます。一般的に以下の5つの入力欄があります。
Campaign Source(キャンペーンの参照元=utm_source)
Campaign Medium(キャンペーンの媒体=utm_medium)
Campaign Name(キャンペーン名=utm_campaign)
Campaign Term(キャンペーンのキーワード=utm_term)
Campaign Content(キャンペーンのコンテンツ=utm_content)
最初の3項目(Source, Medium, Name)は必須なので必ず埋めます。後ろ2つ(Term, Content)は必要に応じて入力してください。入力する値は、自分やチームメンバーが後から見て「何のことかわかる」わかりやすい名前を付けるようにしましょう。曖昧な名前や重複する名前だと、後でデータ分析する際に混乱する原因になります。
UTM付きURLを生成・コピーする: 全て入力すると、ページ下部に自動生成されたURLが表示されます。そのURLが、UTMパラメータ付きの追跡用URLです。これをコピーしておきましょう。
リンクを設置する: コピーしたUTM付きURLを、実際の広告やSNS投稿、メールなどのリンク先として設定します。例えばFacebook広告を出す場合は、その広告のリンク先URL欄にこの生成URLを貼り付けます。メールマガジンであれば、メール本文中のリンクをこのURLにします。こうしてユーザーがリンクをクリックすると、UTMパラメータ情報と共にサイトへ遷移する仕組みです。
正しく計測できるか確認する: 実際にUTMパラメータを設定したリンクをテストし、GA4でデータが記録されるか確認しましょう。テスト方法の一つとして、先ほどコピーしたURLをシークレットウィンドウ(プライベートブラウズ)で開く方法があります。シークレットウィンドウを使うのは、通常のウィンドウだと自分の過去のクッキーやIP除外設定の影響で計測されない可能性があるためです。リンクをクリック(または直接貼り付けてアクセス)した後、GA4のリアルタイムレポートやデバッグビューで、自分のアクセスが期待通りの参照元/メディア/キャンペーン名で記録されているか確認してみてください。
以上がUTMパラメータの設定手順です。まとめると、「URLを準備 → パラメータを決めて付与 → 生成したURLを使う → GA4でデータ確認」という流れになります。慣れれば難しい作業ではないので、ぜひ一度試してみましょう。
4. UTMパラメータの具体的な活用例
ここでは、UTMパラメータが実務でどのように役立つか、想定シーン別に具体例を紹介します。ECサイト運営者、BtoBマーケティング担当者、広告運用者それぞれの立場での活用方法を見てみましょう。自分のケースに置き換えて参考にしてください。
(1)ECサイト運営者向けの活用例 – 広告施策ごとの効果測定
ECサイトでは、複数の広告チャネルやプロモーション施策を並行して走らせることが多いでしょう。UTMパラメータを使えば、どの広告施策がどれだけ集客・売上につながったかを正確に測定できます。例えば、あるオンラインショップが夏のセールを開催し、Google検索広告とFacebook広告、メールマガジンの3つで集客したとします。それぞれのリンクに以下のようなUTMパラメータを付けます。
Google広告のリンク:
...?utm_source=google&utm_medium=cpc&utm_campaign=summer_saleFacebook広告のリンク:
...?utm_source=facebook&utm_medium=cpc&utm_campaign=summer_saleメールマガジン内のリンク:
...?utm_source=newsletter&utm_medium=email&utm_campaign=summer_sale
このように設定しておけば、GA4上でキャンペーン名summer_saleに紐づく流入がどの参照元/媒体から来たか一目で比較できます。それぞれの流入に対して、サイト内での商品購入数や売上金額などのコンバージョン指標も計測されるため、「Google広告経由で〇件購入、Facebook経由で△件、メール経由で×件」といった風に効果測定が可能です。実際、utm_campaignを適切に使うことで複数キャンペーンのパフォーマンスを可視化し、どのキャンペーンが最も成功したか判断できます。得られた洞察は、次回以降のマーケティング施策の配分調整(例えば効果の高いチャネルに予算を多く投下する等)に活かせます。
(2)BtoBマーケティング担当者向けの活用例 – メールマーケティングの効果測定
BtoBのマーケターにとって、メールマガジンやニュースレター、ホワイトペーパーの配布など、メールを使ったリード獲得施策は重要です。UTMパラメータはこれらメール施策の効果検証にも威力を発揮します。例えば、自社サービスの紹介資料(PDF)ダウンロードを促すメールキャンペーンを打つとしましょう。メール本文内のリンクを次のように設定します。
https://www.yourcompany.com/download-whitepaper?utm_source=newsletter&utm_medium=email&utm_campaign=whitepaper_promoこのリンクをメールに挿入しておけば、受信者がクリックした際に「ニュースレターという参照元」「メールという媒体」「whitepaper_promoというキャンペーン」の一部としてサイト訪問があったことがGA4で記録されます。あとはGA4のレポートで該当キャンペーンの流入数や、その後の行動(資料ダウンロードに至ったか=コンバージョンしたか等)を確認すれば、メールキャンペーンの成果が数値でわかります。「どのメールが何件のリードを生んだか」「件名Aと件名Bでクリック率やコンバージョン率に差はあったか」などを分析し、次回のメール配信内容改善に役立てましょう。もし一つのメール内に複数リンクがある場合は、先述のutm_contentでリンクごとにタグを変えることで「メール内のどのリンクがクリックされたか」まで分析可能です。
(3)広告運用者向けの活用例 – 異なる広告チャネルの比較分析
広告代理店や企業内で複数の広告チャネルを運用している方にとっても、UTMパラメータは強力な助っ人です。Google、Yahoo、SNS各種、ディスプレイ広告…と異なるプラットフォームの広告効果をGA4で一元比較できます。たとえば、同じ商品のプロモーションをGoogle検索広告とTwitter広告で行う際、それぞれ以下のようにリンクをタグ付けします。
Google検索広告:
...?utm_source=google&utm_medium=cpc&utm_campaign=productX_promoTwitter広告:
...?utm_source=twitter&utm_medium=cpc&utm_campaign=productX_promo
このようにしておけば、GA4の「集客」レポートでgoogle/cpcとtwitter/cpcそれぞれのセッション数・コンバージョン数などを比較できます。仮にTwitter広告の方がクリック単価は安くても、GA4上でコンバージョン率を見るとGoogle広告経由の方が購入につながりやすい、といった発見があるかもしれません。その場合、予算配分をGoogle寄りに変える、といった判断がデータに基づいてできるようになります。
また、広告クリエイティブのA/BテストにもUTMパラメータが活用できます。広告運用者はバナーやテキストの異なるバージョンを試すことがありますが、例えば同じキャンペーン名のまま、utm_content=banner_Aとutm_content=banner_Bのように設定すれば、GA4上でどちらのバナー経由の流入が多くコンバージョンしたかを比較できます。このデータをもとに効果の高いクリエイティブを今後の広告に採用するといったPDCAを回せます。
以上のように、UTMパラメータは様々なマーケティング場面で「原因と結果」を結びつけて分析するための鍵となります。EC運営でもB2Bマーケでも広告運用でも、「どのチャネルのどの施策が成果につながったのか」を把握し、次の戦略に活かすためにぜひ活用しましょう。
5. GA4でUTMパラメータを分析する方法
UTMパラメータを付けて発信したキャンペーンは、GA4上でその成果を分析できます。ここでは、GA4の標準レポートでUTMパラメータのデータを確認する方法と、必要に応じてカスタムレポートで詳細分析する方法を紹介します。
GA4レポートでUTMパラメータを確認する:
GA4にはデフォルトで「集客(Acquisition)」レポートが用意されており、そこにUTMパラメータ由来のデータが反映されます。確認手順の一例を挙げます。
GA4管理画面の左メニューから「レポート」をクリックし、レポート概要に移動します。
「集客」カテゴリを選択し、その中の「トラフィック獲得」レポートを開きます。
レポート右側のディメンション(一次ディメンション)に注目します。初期設定では「セッションのデフォルトチャネルグループ」として表示されているはずです。これをクリックして「参照元/メディア」に切り替えます。
すると、テーブルにgoogle / cpcやnewsletter / emailなど、訪問の参照元/メディアの組み合わせごとの行が表示されます。ここで表示される値が、まさにUTMパラメータで指定したutm_source/utm_mediumの組み合わせです。各行に対して、ユーザー数、セッション数、エンゲージメント率、コンバージョン数、収益など様々な指標の列が並んでいるので、UTMパラメータ付きキャンペーンの効果を分析できます。例えば、「newsletter/email」が選択した行を見れば、メールマガジン経由のユーザー数やコンバージョン数がわかりますし、「facebook/cpc」の行を見ればFacebook広告経由の指標がわかります。
さらに深掘りしたい場合は、「セカンダリディメンション」を追加して詳細を見ることもできます。例えば一次ディメンションを「キャンペーン」に変更すれば、utm_campaignごとの集客成果を一覧できます。また、セカンダリディメンションで「ページのタイトル」や「イベント名」を加えれば、「どのキャンペーン経由でどのページが見られたか」「コンバージョンしたイベントは何か」まで分析可能です。GA4ではUTMパラメータに対応するディメンションとして、「参照元(Source)」「メディア(Medium)」「キャンペーン(Campaign)」「手動検索語句(utm_termに対応)」「手動広告コンテンツ(utm_contentに対応)」などが用意されています。これらを組み合わせてレポートをカスタマイズすれば、UTMパラメータの効果を様々な角度から評価できます。
カスタムレポートや探索(Explore)で詳細分析する:
標準レポート以上に自由な分析をしたい場合、GA4の「探索(Explore)」機能やカスタムレポートを活用しましょう。探索機能では自分で分析テンプレートを作成し、好きなディメンションと指標でクロス集計が可能です。例えば、フリーフォームの探索を新規作成し、ディメンションに「キャンペーン」を、指標に「コンバージョン数」や「収益」などを設定すれば、キャンペーンごとの成果比較レポートが簡単に作れます。さらにフィルタを使って特定のキャンペーンだけ絞り込んだり、グラフを描いて時系列の推移を見たりと、柔軟な分析が可能です。
GA4のライブラリ機能を使ってカスタムレポートを作成し、メインメニューに追加しておくこともできます。例えば「参照元/メディア × コンバージョンレポート」を自作しておけば、毎回探索で設定し直さなくてもワンクリックでUTMの効果レポートを確認できて便利です。カスタムレポートではUA(旧アナリティクス)の「キャンペーンレポート」相当のものを再現することもできます。
初心者の方はまず標準の集客レポートで充分だと思いますが、GA4に慣れてきたらぜひ探索機能にも触れてみてください。UTMパラメータで集めたデータをどう分析するかはあなた次第です。目的に合わせてレポートを工夫し、有益なインサイトを引き出しましょう。GA4の強力な分析機能がマーケティングPDCAの後押しをしてくれるはずです。
6. UTMパラメータ活用時の注意点
最後に、UTMパラメータを使う上で知っておきたい注意点やベストプラクティスをまとめます。正しくUTMを運用し、意図しない計測ミスを防ぐために重要なポイントです。
命名ルールの統一とわかりやすさ: UTMパラメータの値(特にキャンペーン名や参照元など)は、チーム内で一貫した命名規則を決めておくことが望ましいです。例えば、SNSを表すなら「social」で統一する、メールマガジンは「newsletter」にする、キャンペーン名はすべて英語小文字+西暦を付ける…などです。メンバーがバラバラの表記(例:「Facebook」「facebook」「FB」)を使うとデータ集計が分散してしまい、一目で効果を比較できません。また、名前自体も後から見て目的が分かるようにしましょう。「campaign1」よりは「spring_sale_2025」のように具体的な方が望ましいです。異なる担当者が見ても何を意味するのか直感的に理解できる命名を心がけてください。
UTMパラメータの形式ミスに注意: 初歩的なミスですが、パラメータの付け方を間違えるとGA4で正しく計測されません。よくあるのは「?」や「&」の入れ忘れ・誤用、全角文字の使用、スペルミスです。例えば
utm_sourceをutm-sourceとハイフンにしてしまったり、utm_camapignのように綴りを間違えたりすると、そのパラメータは認識されません。値の部分でもSummerSaleとsummersaleは別物になってしまいます。コピー&ペーストで使い回す際も、一部を書き換え忘れて他キャンペーンと名前が重複…なんてミスがないよう気を付けましょう。作成後はツール上で生成されたURLを確認し、想定通りの文字列になっているかチェックすると安心です。内部リンクでUTMを使用しない: UTMパラメータは基本的に外部からサイトへ誘導するためのものです。自社サイト内のページ間遷移にUTM付きリンクを使ってしまうと、新しい参照元として扱われセッションが分断されてしまいます。例えばトップページから商品ページへの内部リンクにUTMを付けると、一度訪れたユーザーがサイト内移動しただけなのに「direct/(none)」や別の参照元としてカウントされてしまう恐れがあります。本来の流入経路の評価がずれてしまうので、UTMはあくまでメールや広告など外部のリンクにのみ付与し、サイト内部のリンクには付けないようにしましょう。内部施策のトラッキングには、代わりにGA4のイベントやカスタムディメンションを使う方法が適切です。
Google広告との併用に注意: Google広告(リスティング広告)を運用している場合、GA4との連携設定をすると自動タグ付け(gclidパラメータ)による計測が行われます。基本的にGoogle広告は自動タグを使えばUTMは不要ですが、もし手動でUTMを付ける場合は、utm_sourceは
google, utm_mediumはcpcといった既定のチャネルグループに合う値にすることを推奨します。そうしないと、せっかくUTMを付けても「参照元/メディア」の分類が正しく行われず、集計が別扱いになることがあります。また自動タグ付けとUTMが両方付いているときの挙動は少し複雑なので、特別な理由がなければGoogle広告はGA4連携+自動タグ付けに任せ、UTMはその他のチャネル用と割り切る方が無難です。定期的なメンテナンスと共有: UTMパラメータは運用していくと種類が増えていきます。キャンペーン名やソース名が乱立すると管理が煩雑になるため、管理表(マスタ一覧)を作っておくと便利です。スプレッドシートなどに「キャンペーン名」「utm_source」「utm_medium」「開始日」「使用場所」などを一覧でまとめ、チームで共有しましょう。そうすれば「この名前もう使った?」「前回キャンペーンの名前何だっけ?」といった混乱を防げます。また、運用ルールを新しくした場合は過去データとの整合性にも留意しましょう(可能なら過去のUTMも遡って修正するか、レポート上で別名を統合して見る工夫が必要です)。常に「正確なデータが取れるか」「分析時に迷わないか」を意識し、UTM運用をチューニングしてください。
動作チェックとトラブル対処: UTMパラメータを設定したのにGA4でデータが見当たらない場合、原因を切り分けましょう。まずは前述の形式ミスや貼り付けURLミスがないか確認します。次に、本当にクリックや訪問が発生したか(単に誰もそのリンクを踏んでいないだけか)も重要です。もしリンク先が正しく機能していない場合(404エラーになっていた等)は当然データも来ません。またGA4の設定で内部トラフィック除外やボットフィルタリングが働いていないかもチェックポイントです。問題箇所を特定したら修正し、再度テストしてみましょう。UTMパラメータ自体はシンプルな仕組みなので、正しく使えばほぼ確実にデータが取れるはずです。
以上、UTMパラメータの基礎からGA4での活用方法、注意点までを解説しました。UTMパラメータの適切な運用は、デジタルマーケティングにおける成果分析の精度を高めます。 最初は少し手間に感じるかもしれませんが、一度ルールを整備してしまえばあとはルーチン作業です。ぜひこの記事を参考に、自社のGA4運用にUTMパラメータを取り入れてみてください。正確なデータに基づいた改善を重ねていくことで、マーケティング施策の効果を最大化できるでしょう。健闘を祈ります!